How to merge or combine multiple PDF documents in Power Automate
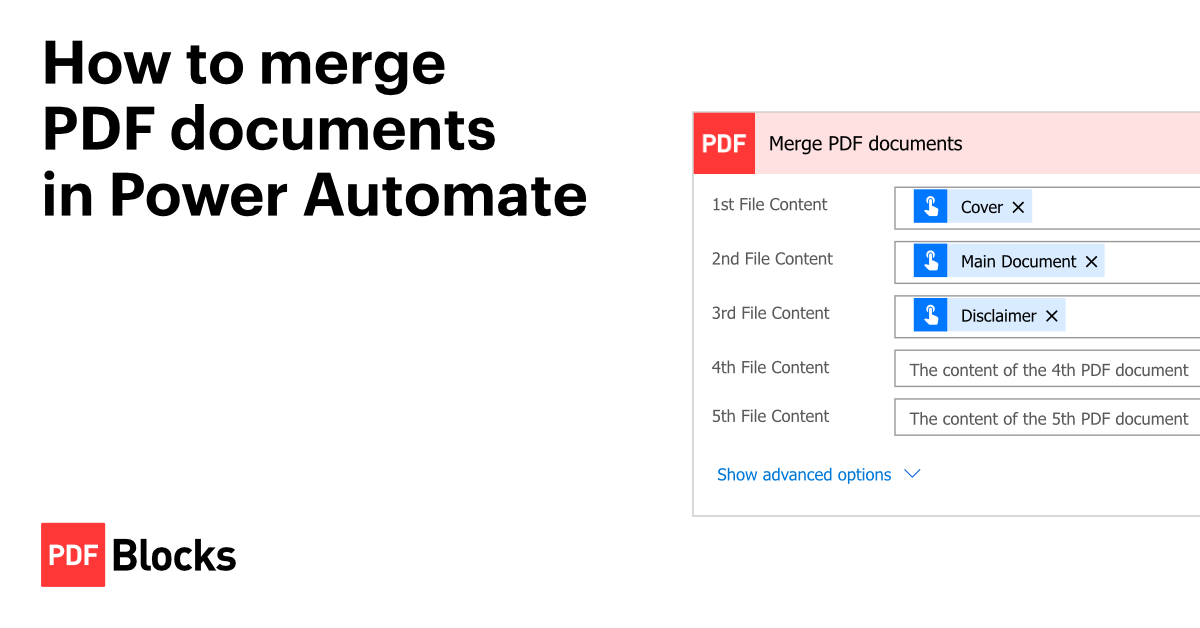
A common request we see from our customers is asking how to merge or combine multiple PDF documents into a single PDF. You can merge PDFs automatically using Power Automate and the Merge Documents action in PDF Blocks.
Steps to merge PDFs in Power Automate
- Add the Merge Documents action to your Power Automate flow
- Add the documents you want to merge
- Retrieve the merged PDF document
Step 1: Add the Merge Documents action to your Power Automate flow
Search for PDF Blocks and then select the Merge PDF Documents action from the Actions submenu.
If this is the first time you use PDF Blocks, Power Automate will ask you to create a new connection.
- In Connection Name, write any name you want, for example, “My PDF Blocks Connection”.
- In API Key, paste your PDF Blocks API Key. Get a free trial API key.
- In Server Hostname, leave it blank to use the default global endpoint or set one of our regional endpoints.
Step 2. Add the PDF documents you want to merge
Add PDF files from previous triggers and actions from connectors like SharePoint, OneDrive, Dropbox, and many more.
You can merge up to 10 PDF documents in a single action. The fields containing the first five documents are visible, click “Show advanced options” to reveal the rest.
Step 3. Retrieve the merged PDF document
The Merge Documents action produces a Merged PDF File Content result that you can use in any action that accepts files, such as Create File in OneDrive or Send Mail in Outlook.
Next steps
- Read the docs: Merge PDF Documents
- Merge PDF Documents is one of our many PDF actions for Power Automate
- Do you need help? Ask our support team a question
